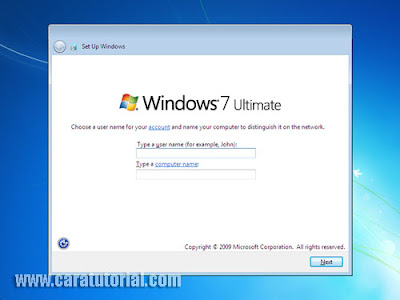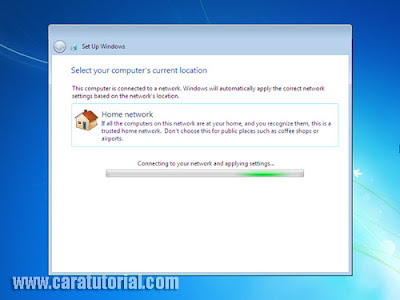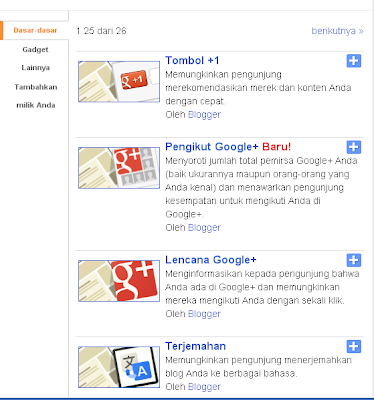Hai sobat
semuanya..pada postingan kali ini saya akan share
Tutorial Cara instal Ubuntu di windows .maksudnya dual boot adalah ada dua system dalam satu komputer/laptop yaitu windows xp/7 dan

Linux (ubuntu) dulu saya pernah tulis
cara instal linux mint isadora
di blog wordpress saya yg lama (tapi blognya sudah kena banned hihihi)
dalam pengalaman saya pribadi saya mencoba install linux ubuntu ini
menggunakan windows xp profesional: menggunakan
notebook DELL latitude | D430 .x86
di coba pada
windows7 malah lebih ok lohhh…
ok langsung saja tampa banyak basa-basi biar tidak tambah panjang postingan ini nantinya.
Cara install ubuntu 11.10 duallboot dengn windows xp/7 menggunakan wubi.exe
1. mount file iso ubuntu 11.10 menggunakan
power iso atau virtual clone drive. (
klo
di komputer sudah terinstall power iso biasanya file iso termount
secara otomatis tinggal dooble klik saja file iso maka wubi.exe akan
jalan ) atau brun file iso ke CD/DVD dan akan tampil seperti gambar berikut

2. silahkan sesuikan dengan yang anda inginkan .saya sarankan install di
drive selain c. masukkan username dan password lalu klik tombol install maka akan tampil seperti gambar berikut

tunggu sampai proses selesai beberapa menit

3.
silahkan restart komputer anda setelah komputer/laptop menyala kembali
maka akan ada pilihan seystem mana yang akan anda buka windows atau
ubuntu. silahkan pilih ubuntu untuk melanjutkan instalasi makan akan
tampil seperti ini

4.proses
penginstallan akan menyita waktu beberapa menit tergantung speak
komputer anda. tunggu sampai selesai setelah selesai lalu restart
kembali komputer anda dan ubuntu sudah siap anda gunakan..selamat
mencoba.
CARA MENGINSTALL UBUNTU MELALUI VIRTUALBOX
Pertama-tama kita harus siapkan beberapa
sofware gratis yang akan digunakan untuk proses instalasi ubuntu ini diantaranya:
-
virtual clone drive
-
virtualbox
-
ubuntu file iso
setelah semuanya telah anda download lanjutkan dengan menginstall sofware yang tadi kita download.
1. install virtual clone terlebih dahulu dan biarkan default (tidak perlu disetting)

2.
setelah selesai lanjut dengan install virtualbox dan pastikan anda
mngizinkan /konfirmasi penginstallan semua driver dari virtualbox ini.

3- setelah proses penginstalan selesai lajutkan dengan membuat
virtual PC dan hardisk di dalam komputer anda dengan lahkah berikut.
- pertama mount dari file iso menjadi virtual drive menggunakan
virtual clone derive dengan cara klik kanan file iso ubuntu yang tadi
anda download lalu pilih mount virtual clone drive(i) pada contoh ini
kita pakai drive (i) perhatikan gambar

4.
buka aplikasi virtualbox yang tadi kita install lalu buat sebuah
virtual drive dengan cara klik tombol NEW di pojok kiri atas aplikasi
virtualbox.
lalu beri nama virtual PC anda sesuai keinginan anda. seperti contoh dibawah ini.

5. setelah selesai bemberi nama klik tombol NEXT.
lalu tentukan
RAM
yang akan kita pakai dalam virtual PC tadi.biarkan saja secara defaul
atau anda bisa menambah sesuai keinginan anda dengan syarat tidak
melebihi area hijau lihat contoh:

6. setelah selesai klik tombol NEXT
selanjutnya anda akan diminta menentukan
hardisk virtual . biarkan saja default klik CREATE saja

7. anda akan diminta memasukkan type disk .saya sarankan anda memilih FIXED SIZE seperti contoh ini

8. klik tombol NEXT untuk melanjutkan .dan pada langkah selanjutnya klik saja CREATE biarkan secara default

9. untuk jenis type hardisk virtual pilih saja VDI (
virtualbox disk image) biasanya ini akan terpilih secara otomatis.

10.
silahkan sediakan kopi dan makanan ringan karena setelah anda tekan
tombol NEXT anda akan menunggu sampai pembuatan drive virtual selesai
beberapa menit ..

11.
jika sudah selesai minum kopi dan makanan ringan tentu saja proses
pembuatan virtual tadi sudah selesai kan..? selanjutnya anda boleh
melakukan setting pada virtual PC anda yang tadi anda buat. tapi menurut
saya biarkan saja secara default . nah sekrang kita instal linux pada
virtualbox dengan cara klik tombol START yang ada di atas

12.
jika anda memilih secara defaul anda akan sampai ketahap instalasi
linux . dan anda akan di minta untuk menetukan drive CD?DVD Room .
biasanya secara otomatis aplikasi akan memilih drive (i) karena tadi
kita mount
file iso ubuntu ke drive (i). anda pilih saja drive (i)
lalu ikuti saja
proses penginstalan linux sampai selesai..( jangan lupa kopinya diminum dulu atau
main facebook dulu karena butuh beberapa menit lamanya proses itu selesai hehehehe)

jangan
takut untuk melakukan konfigurasi saat penginstalan baik itu system
maupun partisi karena ini hanya berada di virtualbox saja dan tidak
akan merusak system windows anda.
pada tahap ini pekerjaan kita sudah selesai..dan selamat menikmati OS
baru anda hehhe ..langkah ini yang paling aman dalam mencoba
menggunakan linux baik itu untuk belajar maupun hanya untuk iseng2 saja
ingin tau seperti apa linux itu. karena banyak cara untuk mencoba linux
dan banyak
cara menginstal linux di windows anda bisa cari cara lain untuk mencari pengalaman.
Note:
jika anda merasa suka setelah mencoba linux di virtualbox anda bisa
melakukan install langsung pada hardisk (masih tetap duallboot dengan
windows) dengan cara mont file ISO linux mint/ubuntu 32 bit/64 bit.
sesuai dengan speck komputer sobat.
setelah termont ke virtual clone drive atau menngunakan sofware
lainnya anda tinggal menginstalnya.dan langkah ini jauh lebih cepat dan
lebih memuaskan hasilnya karena terinstal langsung pada hardishk. saya
sarankan anda mnyediakan ruang hardishk pada drive D/E saja agar tidak
bercampur satu drive dengan windows .ini menjaga ke amanan /gangguan
kepada system windows itu sendiri sehingga kedua OS berjalan dengan
lancar. silahkan dicoba…
dan jika ada cara yang lebih aman silahkan tinggalkan komentar di
bawah.atau anda mau mnyampaikan tanggapan silhkan kita bisa share
pengalaman dengan banyak orang disini..thanksss..



















.png)
.jpg)
.jpg)
.jpg)
.jpg)
.jpg)
.jpg)

.jpg)
.jpg)
.jpg)
.jpg)
.jpg)
.jpg)
.jpg)
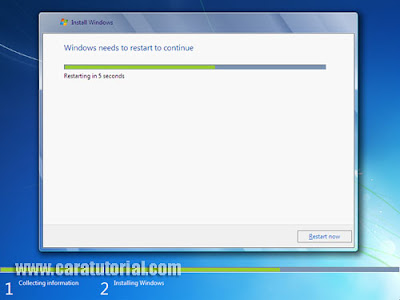

.jpg)
.jpg)